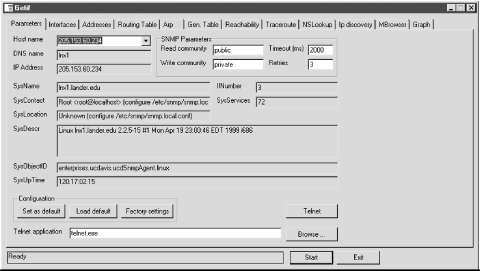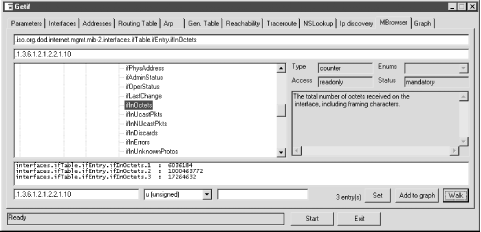7.4. Microsoft Windows
SNMP is implemented as a Win32
service. It is available for the more recent versions of Windows but
must be installed from the distribution CD-ROM. Installation and
setup is very straightforward but varies from version to version.
7.4.1. Windows SNMP Setup
With NT, SNMP is
installed from the Network applet under the Control Panel. Select Add
under the Services tab, then select SNMP Services from the Select
Network Service pop-up box. You will then be prompted for your
distribution CD-ROM. Once it is installed, a pop-up box called
Microsoft SNMP Properties will appear. You use the three tabs on this
box to configure SNMP. The Agent tab is used to set the contact and
location. The Traps tab is used to set the Community name and address
of the management station that will receive the traps. Use the Add
button in the appropriate part of the box. The Security tab is used
to set the community strings, privileges, and addresses for the
management stations. Be sure to select the radio button Accept SNMP
Packets for These Hosts if you want to limit access. If you
experience problems running SNMP, try reinstalling the latest service
pack from Microsoft.
Installation with Windows 98 is similar, but at the Select Network
Service prompt, you must click Have Disk. The SNMP agent can be found
in the
\Tools\Reskit\Netadmin\SNMP\ directory on
the installation disk. SNMP is not included with the original
distribution of Windows 95 but can be installed from the Resource Kit
or downloaded from Microsoft. On later releases, it can be found on
the distribution disk in
\Admin\Ntools\SNMP.
With Windows 2000, instead of using the Network applet, you will use
the Add/Remove Programs applets. Select Add/Remove Windows
Components. From the Windows Components Wizard, select Management and
Monitoring Tools. Click on Next to install SNMP. To configure SNMP,
start the Administrative Tools applet, and select Services and then
SNMP Services. You'll be given more choices, but you can limit
yourself to the same three tabs as with Windows NT.
For further details on installation and configuration of SNMP on
Windows platforms, look first to the Windows help system. You might
also look at James D. Murray's
Windows NT
SNMP.
7.4.2. SNMP Tools
NET SNMP is available both in source
and binary form for Windows. With the binary version I downloaded, it
was necessary to move all the subdirectories up to
C:\usr to get things to work. Although the
program still needs a little polish, it works well enough. As noted
in
Chapter 6, "Device Discovery and Mapping",
tkined is also
available under Windows.
One very
nice freeware program for Windows, written by Philippe Simonet, is
getif. This provides both SNMP services as well
as other basic network services. It is intuitively organized as a
window with a tab for each service.
To begin using
getif, you must begin with the
Parameters tab. You identify and set the community strings for the
remote host here. Having done this, clicking on Start will retrieve
the basic information contained in the
system
group. This is shown in
Figure 7-14. Even if you
know this information, it is a good idea to get it again just to make
sure everything is working correctly.
Figure 7-14. getif Parameters tab
Once this has been done, many of the
other services simply require selecting the appropriate tab and
clicking on Start. For example, you can retrieve the device's
interface, address, routing, and ARP tables this way.
The Reachability tab will allow you to
send an ICMP ECHO_REQUEST and will also test if several common TCP
ports, such as HTTP, TELNET, SMTP, and so on, are open. The
Traceroute tab does both a standard ICMP traceroute and an SNMP
traceroute. An SNMP traceroute constructs the route from the route
tables along the path. Of course, all the intervening routers must be
SNMP accessible using the community strings set under the Parameters
tab. The NSLookup tab does a name service lookup. The IP Discovery
tab does simple IP scanning.
The MBrowsertab
provides a graphical interface to NET SNMP. This is shown in
Figure 7-15. In the large pane in the upper left, the MIB
tree is displayed. You can expand and collapse subtrees as needed.
You can select a subtree by clicking on its root node. If you click
on Walk, all readable objects in the subtree will be queried and
displayed in the lower pane. You can also use this display to set
objects.
Figure 7-15. getif MBrowser tab
The Graph tab will be discussed in
Chapter 8, "Performance Measurement Tools".
7.4.3. Other Options
Apart from SNMP, there are a number of
remote administration options including several third-party
commercial tools. If remote access is the only consideration,
vnc is an excellent choice. In particular, the
viewer requires no installation. It is under 200KB so it can be run
from a floppy disk. It provides a very nice way to access an X Window
session on a Unix system from a PC even if you don't want to
use it for management. Installation of the server binary is very
straightforward. However,
vnc will not provide
multiuser access to Windows and can be sluggish over low-bandwidth
connections such as dial-up lines. Under these circumstances, you
might consider
Microsoft Terminal Server,
Microsoft Corporation's thin client architecture, which
supports remote access. (See
Chapter 11, "Miscellaneous Tools" for more
information on
vnc.)
For other administrative tasks, there are a
number of utilities that are sold as part of Microsoft's
Resource Kits. While not free, these are generally modestly priced,
and many of the tools can be downloaded from the Web at no cost. Some
tools, while not specifically designed for remote troubleshooting,
can be used for that purpose if you are willing to allow appropriate
file sharing. These include the
System Policy
Editor,
Registry Editor,
System Monitor, and
Net
Watcher, among others. These are all briefly described by
the Windows help system and more thoroughly in Microsoft published
documentation.
 |  |  |
| 7.3. Non-SNMP Approaches |  | 8. Performance Measurement Tools |