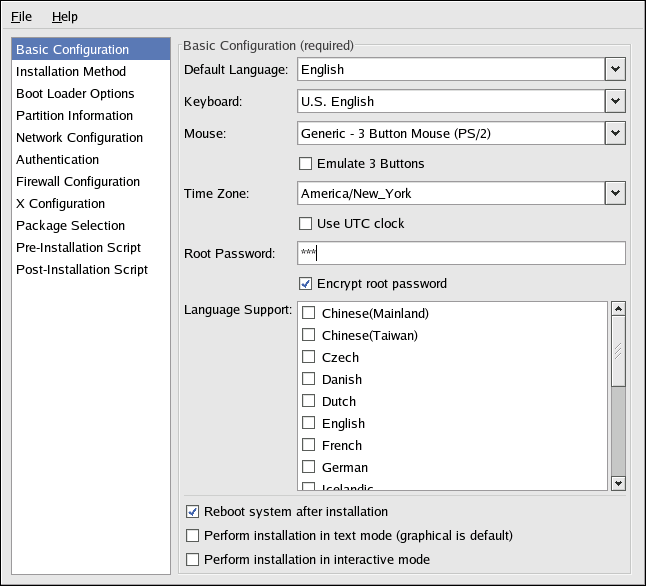Chapter 8. Kickstart Configurator
Kickstart Configurator allows you to create a kickstart file using a graphical user interface, so that you do not have to remember the correct syntax of the file.
To use Kickstart Configurator, you must be running the X Window System. To start Kickstart Configurator, select the Main Menu Button (on the Panel) => System Tools => Kickstart, or type the command /usr/sbin/redhat-config-kickstart.
As you are creating a kickstart file, you can select File => Preview at any time to review your current selections.
8.1. Basic Configuration
Choose the language to use during the installation and as the default language after installation from the Language menu.
Select the system keyboard type from the Keyboard menu.
Choose the mouse for the system from the Mouse menu. If No Mouse is selected, no mouse will be configured. If Probe for Mouse is selected, the installation program tries to auto-detect the mouse. Probing works for most modern mice.
If the system has a two-button button mouse, a three-button mouse can be emulated by selecting Emulate 3 Buttons. If this option is selected, simultaneously clicking the left and right mouse buttons will be recognized as a middle mouse button click.
From the Time Zone menu, choose the time zone to use for the system. To configure the system to use UTC, select Use UTC clock.
Enter the desired root password for the system in the Root Password text entry box. To save the password as an encrypted password in the file, select Encrypt root password. If the encryption option is selected, when the file is saved, the plain text password that you typed will be encrypted and written to the kickstart file. Do not type an already encrypted password and select to encrypt it.
To install languages in addition to the one selected from the Language pulldown menu. check them in the Language Support list. The language selected from the Language pulldown menu is used by default after installation; however, the default can be changed with the Language Configuration Tool (redhat-config-language) after installation.
Choosing Reboot system after installation will reboot your system automatically after the installation is finished.
Kickstart installations are performed in graphical mode by default. To override this default and use text mode instead, select the Perform installation in text mode option.
You can perform a kickstart installation in interactive mode. This means that the installation program uses all the options pre-configured in the kickstart file, but it allows you to preview the options in each screen before continuing to the next screen. To continue to the next screen, click the Next button after you have approved the settings or change them before continuing the installation. To select this type of installation, select the Perform installation in interactive mode option.